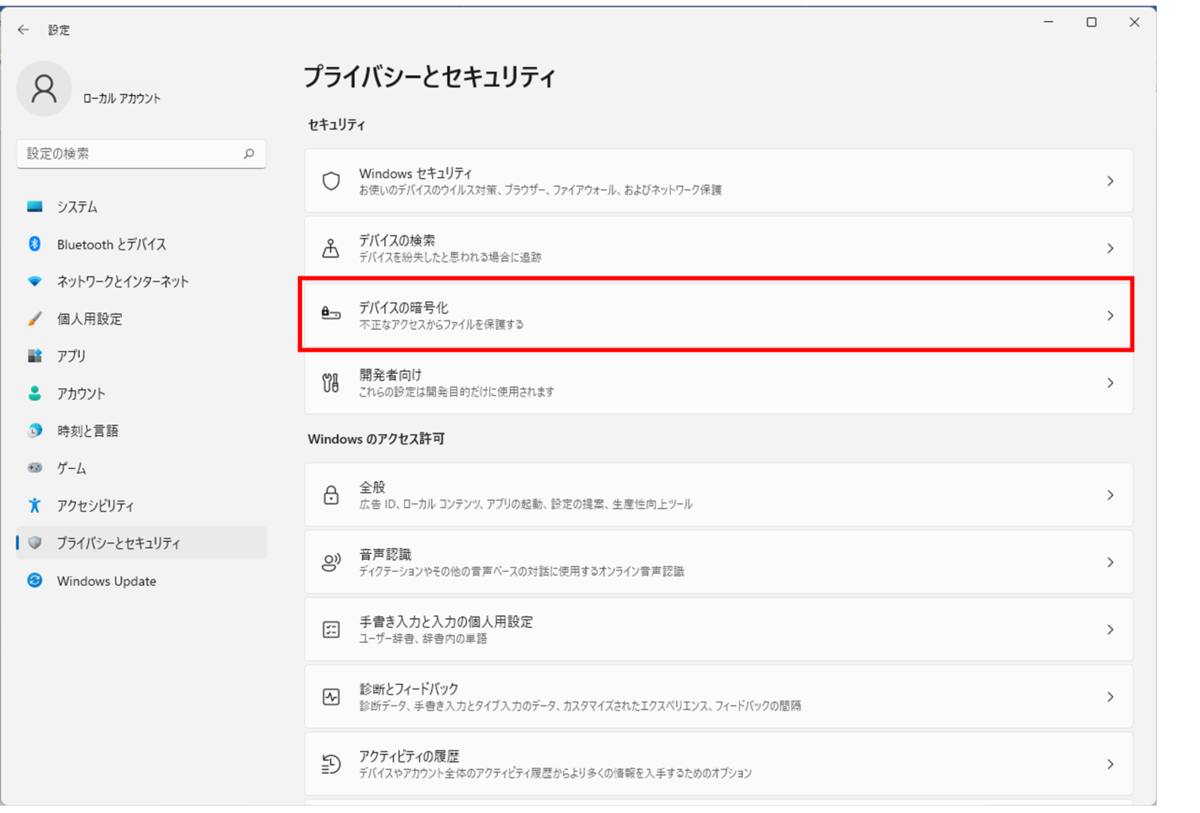セキュリティ対策ソフトは1つでいいのです
セキュリティ対策ソフトのインストールについて説明します。
新しくPCを購入した際、セキュリティ対策をすると思いますが、Windowsには標準でWindows Defenderがインストールされています。PCの使い方によっては、Windows Defenderのみでも問題ないかもしれませんが、市販のセキュリティ対策ソフトの方が優れている点もあるので、対策ソフトをPCにインストールしますよね。
また、PC購入時にウイルスバスターとかマカフィーなどが添付されていて、それを使用することが多いと思います。
Windows Defender + セキュリティ対策ソフト1つのインストールは問題なく、Windows Defenderは、他のセキュリティ対策ソフトと共存できます。
稀に見ることがあるのですが、Windows Defender + セキュリティ対策ソフトが複数インストール(アバストとマカフィーとか)されている。このような状況ですとPCに不具合が発生することが多いです。
セキュリティ対策ソフトの更新時に他のソフトに乗り換える場合は、以前のセキュリティ対策ソフトをアンインストールして、新しいセキュリティ対策ソフトを一つインストールするようにしましょう。
ZOOMでカメラが映らない
今まで正常に動作していて、設定などを変更したわけではない場合のよくあるケースについて、対処法を説明します。
- チェック1
ZOOMは、頻繁にアップデートされるので、最新の状態に更新する。
ZOOM更新の簡単な確認方法は、ZOOMを開いたときにタスクバーにアイコンが表示されると思いますが、右クリックして「アップデートを確認」で更新できます。
- チェック2
物理的なスイッチがPC本体のどこかにある。
システムの問題以外で映らない場合、カメラのスイッチが「OFF」になってことがあります。
ショートカットキー
Windows10や11には、多くのショートカットキーがありますが、
まず、私がよく使うものを紹介します。
- Windowsキー
[スタートメニューを表示する] - Windowsキー + Iキー
[設定画面を表示する] - Ctrlキー + Cキー
[選択した項目をコピーする] - Ctrlキー + Vキー
[選択した項目を貼り付ける] - Shiftキー + Deleteキー
[ファイルやフォルダーを完全に削除する] - Altキー + F4キー
[ウインドウを閉じる] - PrintScreenキー
[スクリーンショットを撮影する] - Windowsキー + Shiftキー + Sキー
[指定した範囲のスクリーンショットを撮影する] - Windowsキー + Rキー
[「ファイル名を指定して実行」を表示する] - Ctrlキー + Shiftキー + Escキー
[「タスクマネージャー」を表示する]